[ad_1]
Learn to enable developer mode on iPhone
With the discharge of iOS 16, Apple launched a brand new characteristic known as Developer Mode for iPhone. This characteristic permits customers to entry hidden choices which can be often solely accessible to builders. Enabling developer mode in your iPhone will turn out to be useful if you wish to debug an app or discover out larger settings and selections. Nonetheless, you will want to notice that utilizing these choices with out appropriate info can result in startling errors and erratic machine habits. On this article, we are going to stroll you thru the steps to allow developer mode in your iPhone.
Situations for enabling developer mode on iPhone
Earlier than you possibly can allow developer mode in your iPhone, there are only a few circumstances you have to meet. Here’s a log of the issues you should have:
- iPhones with iOS 16 or later
- A Mac laptop with macOS Ventura 13.3 or later
- A Lightning cable to attach your iPhone to your Mac
The most effective technique to allow developer mode in your iPhone is to make use of the Settings app. Observe the steps under to allow developer mode:
- Open the Settings app in your iPhone
- Proceed to the Privateness and Safety half
- Scroll down and take a look at the opportunity of developer mode
- Toggle swap to permit developer mode
- Your iPhone could require you to restart your machine to activate developer mode
Learn to enable developer mode through Xcode on iPhone
If you cannot instantly entry developer mode from the Settings app, you have to use Xcode, Apple’s built-in enhancement setting, to allow developer mode in your iPhone. Observe the steps under:
Step 1: Get and arrange Xcode
- Open the App Retailer in your Mac laptop
- Seek for Xcode and click on on Xcode app to get it (Free)
- Open the Xcode app and accept the sentences and conditions
- Enter your machine password to proceed
- Click on the Configure button

Step 2: Merge iPhone to Mac and permit developer mode
- Merge your iPhone to your Mac utilizing a Lightning cable
- Open Xcode in your Mac
- Go to Window -> Devices and Simulators from the menu bar
- If that is your first time connecting your iPhone to your Mac, click on Perception this Laptop when prompted in your iPhone
- In your iPhone, go to Settings -> Privateness and Safety
- Scroll down till you uncover the opportunity of developer mode
- Toggle swap to permit developer mode
- Your iPhone will restart to activate developer mode
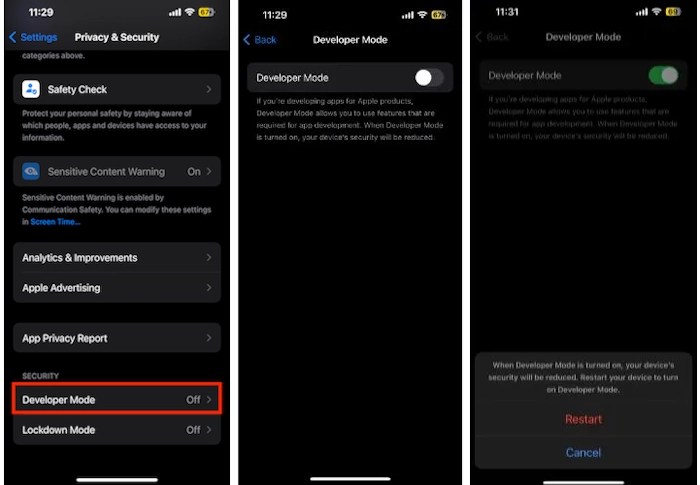
As quickly as Developer Mode is enabled in your iPhone, you possibly can disconnect it out of your Mac and use the upper choices and choices accessible. Whether or not you need to arrange AirPods beta firmware or management your individual apps, Developer Mode offers you the must-have instruments for enchancment and customization.
Conclusion
Enabling developer mode in your iPhone might be a helpful technique to find hidden choices and customise your machine. Whether or not or not you select to allow Developer Mode instantly from the Settings app or through Xcode, do not forget that these choices are for use with warnings and knowledge. Experimenting with these selections with out correct understanding can result in errors and stunning factors alongside together with your machine. Nonetheless, for builders and tech lovers, developer mode opens up an entire new world of views for app enhancement and customization.
Frequent questions
Q: What’s developer
[ad_2]
To entry further info, kindly confer with the next link
